| ブログワンTOP |
| 時間割作成の説明 | |
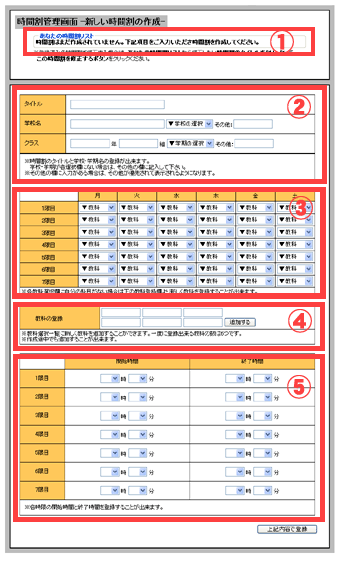 |
1.時間割の登録をします。まず、時間割の管理画面を開きます。(※左図参照) ※各欄の説明※ 赤枠①:時間割を登録した場合、作成済みの時間割の名前が表示されます。 ※左図はまだ作成していないので、【まだ作成されていません】と表示されています。 赤枠②:時間割・学校の名前などを登録することが出来ます。 赤枠③:時間割の各教科を設定することが出来ます。月曜日から土曜日の7限目まで設定できます。 赤枠④:赤枠③の教科選択欄に自分が設定したい教科がない場合、設定することが出来ます。 赤枠⑤:時間割の各時限の開始時間と終了時間の設定が出来ます。 |
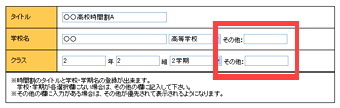 |
2.まずは、時間割・学校の名前等を登録しましょう! 時間割の名前は好きに決めることが出来ます。 左図の例では○○高校時間割Aとしておきます。 学校名とクラス、学期も設定しましょう。 もし、学校機関の選択欄に自分が設定したい機関がない場合、その他の欄から追加することが出来ます。 学期も同じく、その他の欄から追加することが出来ます。 (※左図赤枠) これで、学校の名前・クラスの入力が終わりました。 |
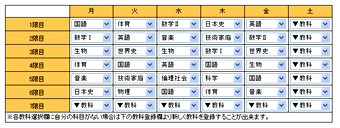  |
3.次に、時間割の教科の設定をしましょう! 教科のメニューから各時限の教科を選択していきます。 (※左図上参照) ※7限目や土曜日の授業がない場合は、入力しなくても大丈夫です。 もし、この教科選択欄に自分の登録したい教科がない場合は、新しく教科を追加しましょう。(※左図下参照) 追加したい教科を入力し、【追加する】のボタンをクリックするだけ! 選択し終えたなら、教科の設定は終わりです。 |
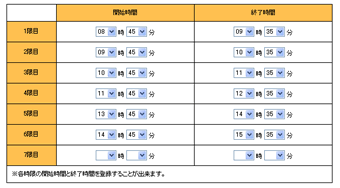 |
4.次に、各時限の開始時間と終了時間を設定します。 (※左図参照) 各時間を選び終え、全ての入力が終わったなら、 ページ一番下にある【上記内容で登録】のボタンをクリックしましょう。 |
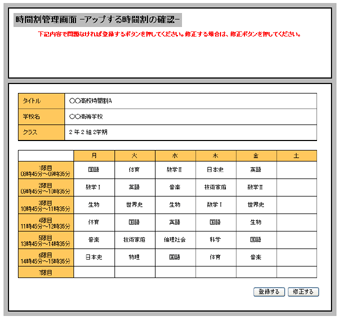 |
5.【上記内容で登録】のボタンをクリックすると、確認画面が表示されます。(※左図参照) 問題ないようなら【登録する】ボタンを、変更したい場合は【修正する】ボタンをクリックしましょう。 |
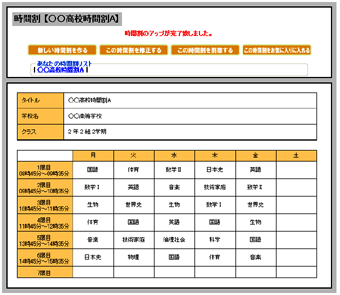 |
6.【登録する】ボタンをクリックすれば、時間割の完成です! |
